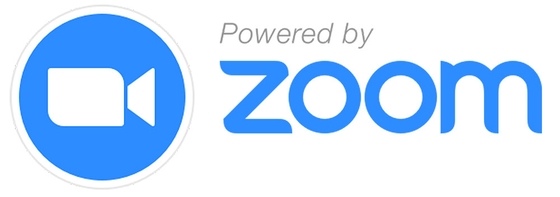
Many of us are now using Zoom for video conferencing and to catch up with family, friends and colleagues.
However, there have been a number of meetings hijacked by an anonymous person who has then been able to share inappropriate content or shout abuse to the others in the meeting.
Zoom has upgraded it's security, but please be aware of this risk and make sure you are following best practice with Zoom meetings (as well as other video-conferencing platforms) at all times.
There are a number of simple steps you can take to manage meetings safely. Most of these can be set as default settings, or should be adjusted for individual meetings. Those having a Zoom account used to host meetings should ensure that their settings are appropriate (if you are simply joining someone else’s meeting, the settings are less important).
Seven Host Actions:
- Always require a password when scheduling meetings (Settings – Schedule meeting), From 5 April, Zoom has turned this on by default.
- If you have people joining the meeting by phone also require a password. (Settings – Schedule meeting)
- Don’t share the password or meeting ID publicly – email it to participants and ask them not to forward it on.
- For really secure meetings you could turn on authentication and even two-factor authentication. (Settings – Schedule meeting or this can be turned on for individual meetings) For most church purposes this may be a step too far – as it may make it harder to enable people you want to join who are less tech savvy to do so.
- Enable the ‘waiting room’. (Settings – Schedule meeting or this can be turned on for individual meetings).This will be turned on by default from 5th April. This puts people into a ‘waiting room’ before the host or co-host allows them to join the meeting.
- Prevent participants from sharing their screen by setting the screen sharing to ‘host only’. (In meeting settings). You can also disable users ability to use the Group Chat (message to all) or Private Chat (Message to another participant), to share using the Whiteboard facility or make annotations. (Settings – In Meetings Basic).You can also prevent participants from unmuting themselves if you wish to do a webcast with no verbal participation.
- Have someone who is responsible for managing Zoom (who may be different to the person leading the meeting). If you have set up the ability to have co-hosts (Settings – In Meetings basic), the host can share this function with another participant once they have joined the meeting (click on their name in the manage participants tab, and click ‘Make Co-host’). They will then have access to the ‘Manage Participants’ screen, and can admit participants from the waiting room, mute or unmute them. You can also temporarily put them on hold, back in the waiting room or even remove them from the meeting should that be necessary.
Four Participant Actions:
- Use your name to log in – rather than ‘Ipad’. This allows the meeting host to see who is coming into the meeting.
- Consider whether you wish to create a separate login using your email, rather than login with Facebook or Google ID. Using these ID’s can enable data sharing between applications.
- One of the main security risks of Zoom is phishing (e.g. spurious emails posing as zoom invitations, posting malicious links in Zoom chats etc.) so users ALWAYs need to remember to be careful of what links they click on and what info they give out, whatever the platform.
- Participants joining any video conferences should be aware of what they have in their background, make sure there's nothing confidential that can be seen (e.g. password pinned to noticeboard immediately behind them).
Finally, Zoom collects data on participants – but which application doesn’t? If you are particularly concerned about this you could use an incognito (Chrome) or InPrivate (Edge) window. Ultimately, it’s possible for participants who are really concerned to join by telephone, although there is a cost to this (6.8p/minute from a landline).
Zoom also recommends not using your Personal Meeting ID to host meetings, but rather generate a random ID through the 'schedule a meeting' function. Watch this tutorial on scheduling a meeting.
Zoom itself has put together a blog on how to keep unwanted guests out of your Zoom event.
Download a pdf of guidance for secure life streaming from SAFE (an initiative by the Community Security Trust (CST) which aims to improve the security of the UK’s faith and minority communities).
Connecting with young people
- Youth Officer, Simon Hill has put together a guide to video conferencing with secondary school age young people.
- Children's Officer, Emma Pettifer has put together a guide to video conferencing with primary school age children.

